Deciding on the fabrics for your next quilt project can be tricky, and if you're anything like me, you'll want to plan it out meticulously. That's why having the opportunity to digitally colour my quilt patterns has been an invaluable resource to my craft. As a designer, I have access to a variety of programs to help me plan my projects, but these options can be expensive and difficult to learn for the everyday quilter - especially when all you want to do is getting sewing!
Thankfully, we have some easier alternatives! Programs like PreQuilt, the Recolor App, and QuiltInk provide user-friendly experiences without a major learning curve to navigate.
In this tutorial, I'll be showing you how to use QuiltInk, a free digital colouring service, to colour your own unique version of The Square of Pegasus pattern.
The written tutorial is comprehensive, but you can get the gist of how to use the program by viewing my video tutorial below.
Video Tutorial On How to Use QuiltInk
Watch and listen to me work through this tutorial by visiting my YouTube Channel.
Getting Started with QuiltInk
Visit quiltink.com. You’ll have a few options from the homepage:
- You can Login if you have an account with QuiltInk. Note: You don’t need an account with QuiltInk to colour quilt patterns.


The benefits of creating an account are:
- It's a free digital colouring service.
- You’ll be able to save your mock-ups to your account.
- You’ll be able to publish your mock-ups to the QuiltInk Wall. The Wall is a public library of mock-ups made by other users. You can find loads of inspiration there, as well as “love/like” your favourite ones (more on this later in the tutorial.)
In this tutorial, we’ll be proceeding without logging into an account.
Choosing a Quilt Pattern to Colour
Click Patterns to begin. You’re now viewing QuiltInk's complete quilt pattern inventory. All the patterns you see on this page are available for digital colouring.
It can be overwhelming to scroll through the complete list, especially if you’re looking for a specific pattern, so feel free to use the following tools to help narrow things down:
- Use the Magnifying Glass (Search) icon located at the top right corner of your screen to open a search bar. Type a pattern's name into the search bar. In this example, we’re looking for The Square of Pegasus. The pattern will be filtered out and easy to find.

2. You can also search patterns by designer, technique, and type. Click on the Tabs icon next to the Magnifying Glass (Search) icon to open a sub-menu with a list of options. Scroll until you find who or what you’re looking for, and select to filter.


Click on the pattern you’d like to digitally colour to continue. In this case, we're proceeding with The Square of Pegasus by me, Ships & Violins.
Selecting a Quilt Pattern Layout
A sub-menu called Select a Layout will appear.

This menu displays all the sizes and layouts that are available to colour. The Square of Pegasus offers the following layouts:
- Single-Star Wall Hanging
- 4-Star Wall Hanging
- Single-Star Baby Quilt
- 9-Star Throw Quilt
Select the layout you would like to colour. For this tutorial, we will proceed with the Single-Star Wall Hanging layout.
Note: If you're not logged into an account, you will see a prompt stating that “you won’t be able to save your design.” Select OK to proceed or create an account if you would like the option to save.

How to Use QuiltInk's Colouring Editor Page
You’re now viewing the editor page. This is where we can colour the design!
Let’s start by learning about the various purple buttons you see along the bottom of your screen.

1. The Undo button. If you would like to undo an action at any point while in the editor page, click this button. Note: The button is greyed out and is not clickable because no actions have been taken yet.





- The Actions button. You will have three options available when you select this button:

- Show/hide stroke. A stroke is the line along the perimeter of a shape. The mock-ups automatically have a thin black line surrounding each of the shapes. If you would like to see the mock-up without the lines, select show/hide stroke. You can turn it back on at any time. Below is the design without strokes.

- Clear all colours. Select clear all colours, if you would like to remove all the colours from the design. You will have an illustration similar to a blank colour page, as shown below.

- Revert to original. You can always return to the original layout design by selecting revert to original.
Now, let’s move on to the purple buttons on the bottom right corner of your screen.

6. The Palette button. Select this button to view a variety of colour palettes available for you to use. This can be a helpful option if your local quilt shop only sells a specific brand of solid fabrics. Limit the colour palette to their offerings, so that you can pick up the exact fabrics you’re looking for.




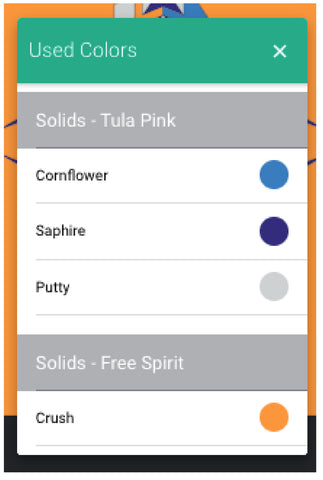




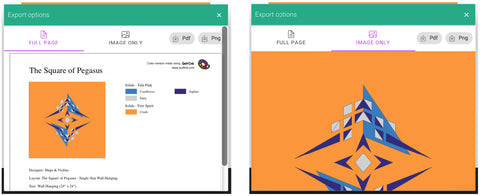
Full Page. The full page option contains:
- the name of the pattern
- an image of your mock-up
- additional details about the pattern (designer, size, and website)
- a list of the colours used in the mock-up
Export this version and take it to your local quilt shop to make sure you get the fabrics you need.
Image Only. The image only options contains, well, the image only! Export this version to share your mock-up on social media or to feature it on your blog.
You can export either option in two file formats: PDF (document/letter file) and/or PNG (image file). Exporting will commence as soon as you click either of these buttons. Note: Be sure to save the file where you can find it once it's been downloaded.
In the top right-hand corner you’ll find three icons:


A few more helpful tools include:
- The Zoom In button. Use this button to zoom into a section of your mock-up. Note: Some designs will have very small sections that can be difficult to select if you do not zoom in.
- The Zoom Out button. Use this to view the full scope of the mock-up.

- The Expand button. Select this button to return to the original view of the design.
How to View QuiltInk's Wall of Mock-Ups
When viewing the homepage and pattern inventory page, you’ll have a menu along the bottom of your screen. Select Wall to view mock-ups made by other QuiltInk users and designers. Click the heart icon associated with your favourite mock-up to let a user know you love their colour choices!

You can filter the mock-ups using the search bar in the top right corner, too. Let’s see what mock-ups have been published for The Square of Pegasus.

Nice work everyone! If you would like to share your work with others, be sure to create an account.
Tutorial Wrap-Up
I hope that you’ve enjoyed this tutorial, and feel more at ease when selecting the colours for your future quilt projects.



1 comment
Very helpful!